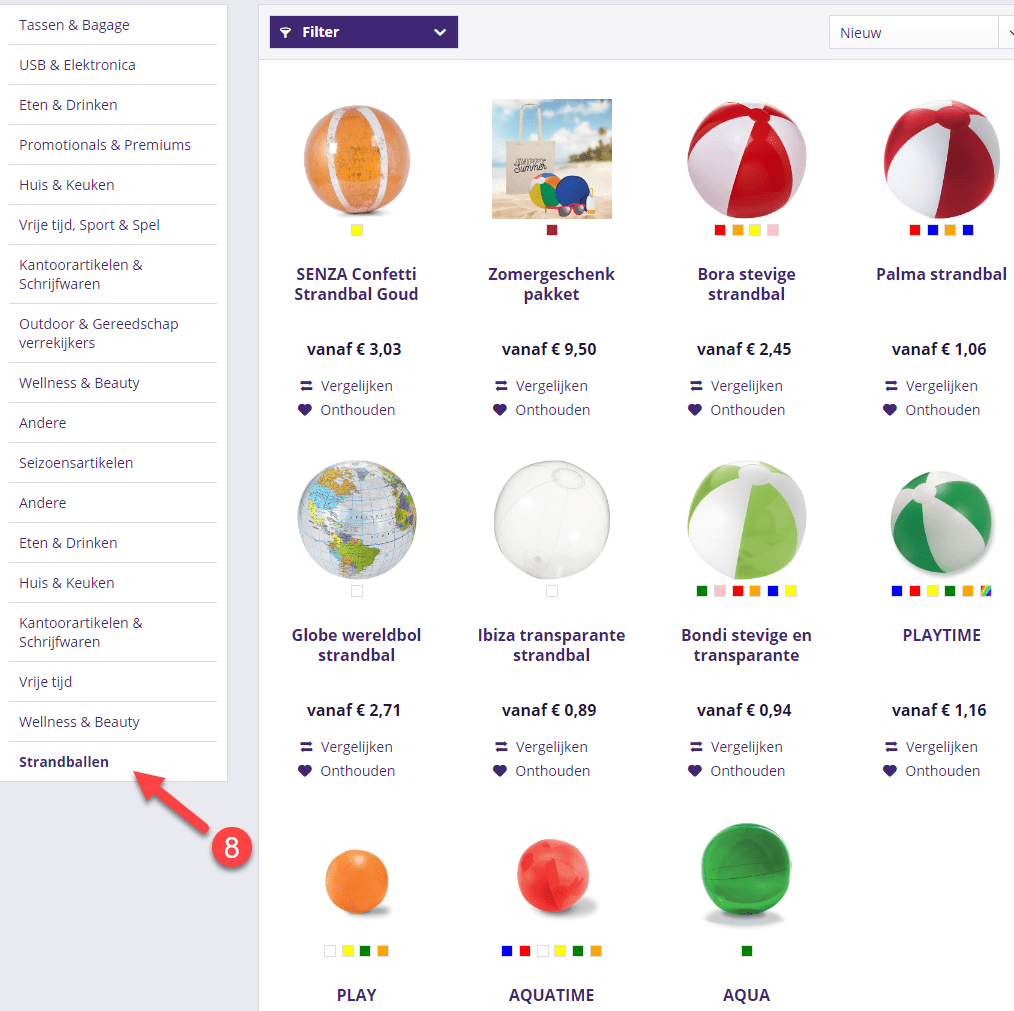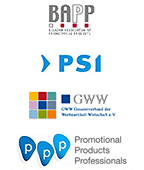Eigen categorieën upload voor Promidata Webshop
Jouw Promidata Webshop is gevuld met de producten van de door jou gekozen leveranciers. Deze leveranciers bepalen welke producten in welke categorieën vallen. Jij kan dat aanpassen.
De Promidata Dashboard oplossing
Jij kan via Promidata Dashboard zelf nieuwe categorieën aanmaken en meerdere producten in deze nieuwe categorieën laten vallen. Je kan hetzelfde product ook in meerdere categorieën laten vallen. Je kan zelfs de originele categorieën die door de leveranciers bepaald zijn laten vervallen. Hieronder leggen we uit hoe jij jouw eigen productcategorie-structuur binnen Promidata Webshop zelf kan vormgeven via de Promidata Dashboard oplossing.
A) Open binnen Promidata Dashboard de optie “Eigen categorieën upload”.
Klik op het hamburger menu (1) en vervolgens op de optie “Eigen categorieën upload” (2).
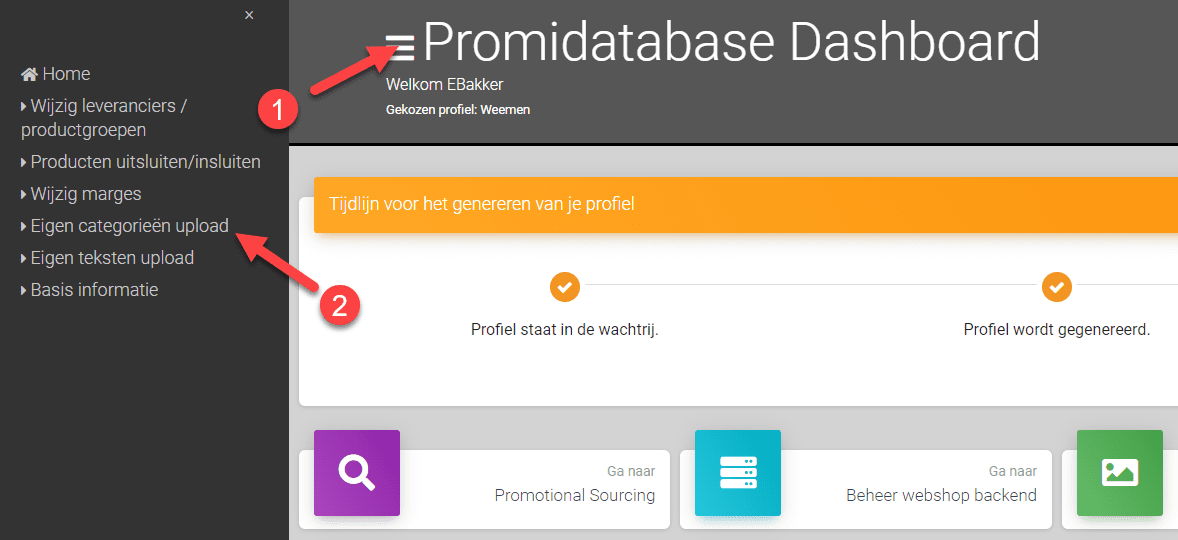
Daarna opent zich het volgende scherm.
B) Download een voorbeeld excelsheet door te klikken op de knop “DOWNLOAD VOORBEELD EXCELSHEET”.
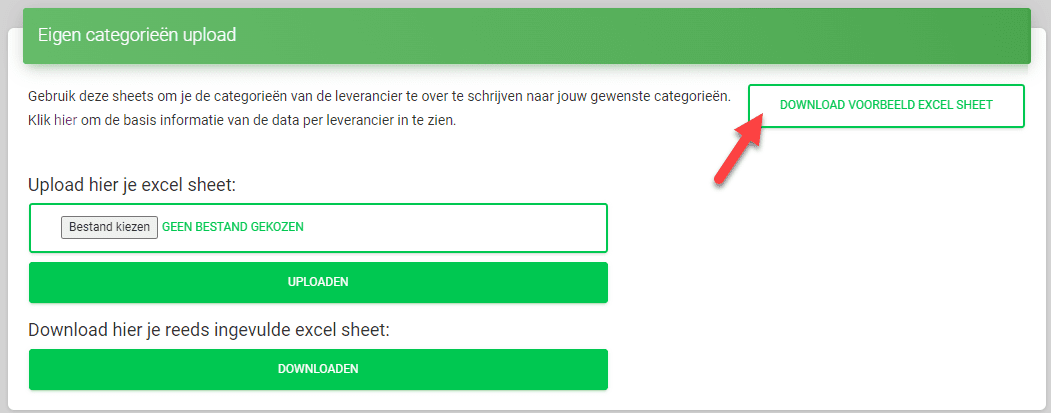
Daarna opent zich de volgende excelsheet.
C) Vul de voorbeeld excelsheet in.
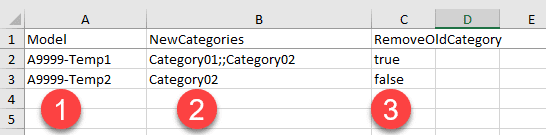
- Hier vul je alle modelnummers in van de modellen die je wil verplaatsen naar een andere categorie.
- Hier benoem je jouw nieuwe categorie. Indien je het model in meerdere categorieën wil kan je de categorieën scheiden door “;;” te gebruiken.
- Hier geef je door “true” of “false” in te vullen aan, of je het product uit de oude categorie wilt verwijderen of niet.
Opmerking:
Om aan de juiste modelnummers te komen kan je via Promidata Dashboard per leverancier individuele productlijsten downloaden.
Je doet dat via het menu item ‘Basis informatie’. Om de product lijst van een leverancier te downloaden klik je (1) op het hamburger menu en vervolgens (2) op het menu item ‘Basis informatie’.
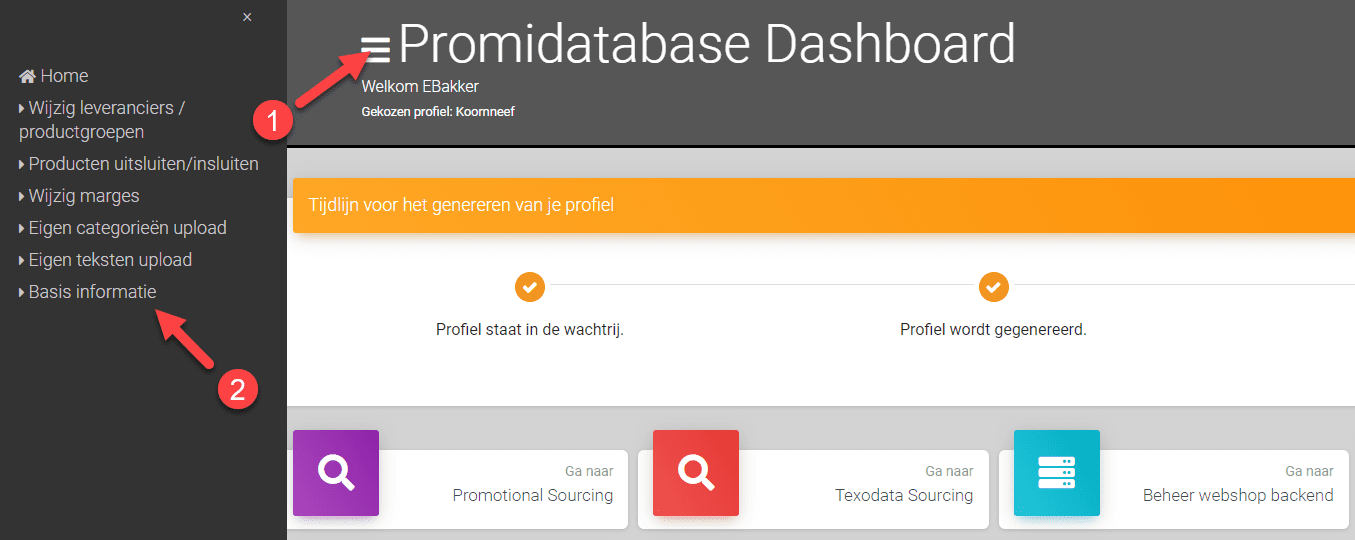
Zie voor meer info het 2de hoofdstuk van pagina https://www.promidata.com/nl/google-zoekmachine-optimalisatie-voor-promidata-webshop-seo/
D) Upload de door jou aangepaste excelsheet
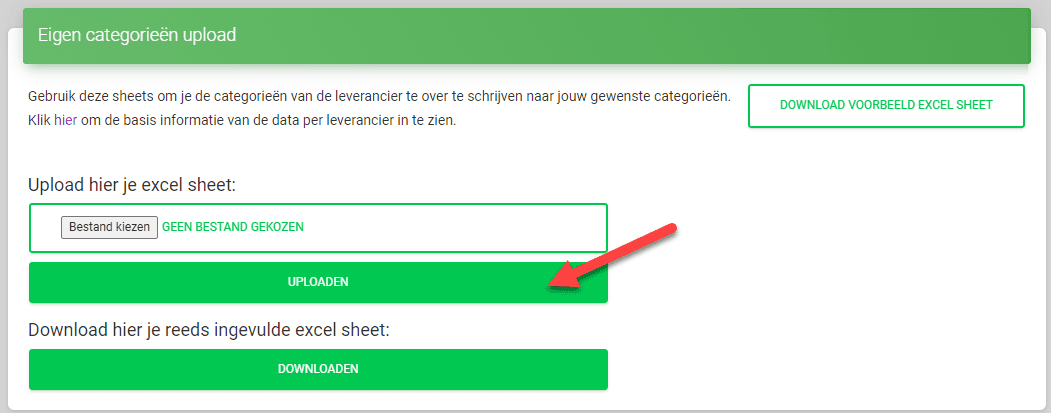
Nadat je de excelsheet met de nieuwe categorie namen geupload hebt wordt er een nieuw profiel voor jouw webshop gegenereerd. De wijzigingen in dat profiel worden later automatisch in jouw webshop geïmporteerd. Dit proces kan 24 uur duren voordat de wijzigingen zichtbaar zijn in jouw webshop.
E) (optioneel) Download de laatste door jou aangepaste excelsheet
Indien je de excelsheet ooit wilt wijzigen, dan kan je jouw laatst gewijzigde excelsheet terug downloaden en aanvullen of veranderen.
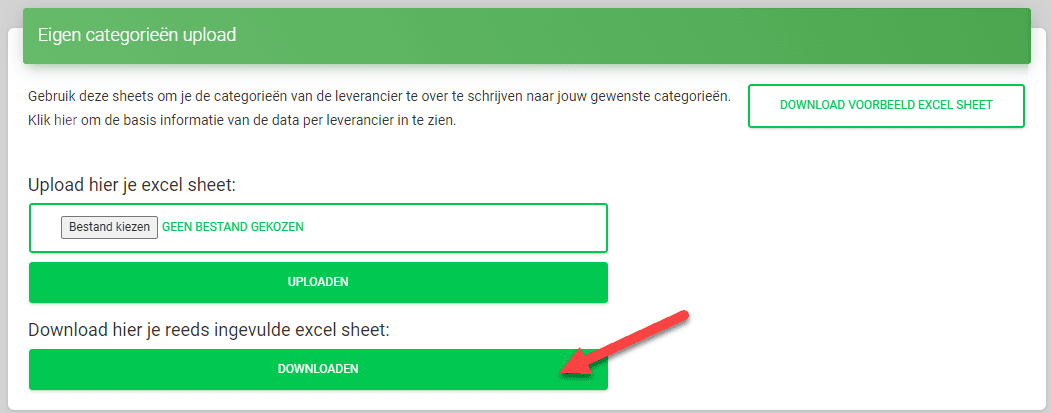
2) De Shopware oplossing
Jij kan via de Shopware oplossing zelf nieuwe categorieën aanmaken en meerdere producten in deze nieuwe categorieën laten vallen. Je kan de originele categorienamen die door de leveranciers bepaald zijn via deze oplossing helaas NIET laten vervallen. Hieronder leggen we je uit hoe de Shopware oplossing in zijn werk gaat. Ten eerste maak je een zogenaamde ‘product stream’ aan. Een product stream is een verzameling van producten die op basis van een eigenschap (bijvoorbeeld een trefwoord of een kenmerk) gebundeld worden. Deze product stream (of anders gezegd; gebundelde groep van producten) koppel je vervolgens aan een nieuwe categorie.
A) Maak een product stream aan.
- Open de backend van je webshop en kies uit het menu “Producten” het menu item “Product streams”.
- Klik in het venster “Product stream listing” op de knop “Voeg stream-conditie toe”
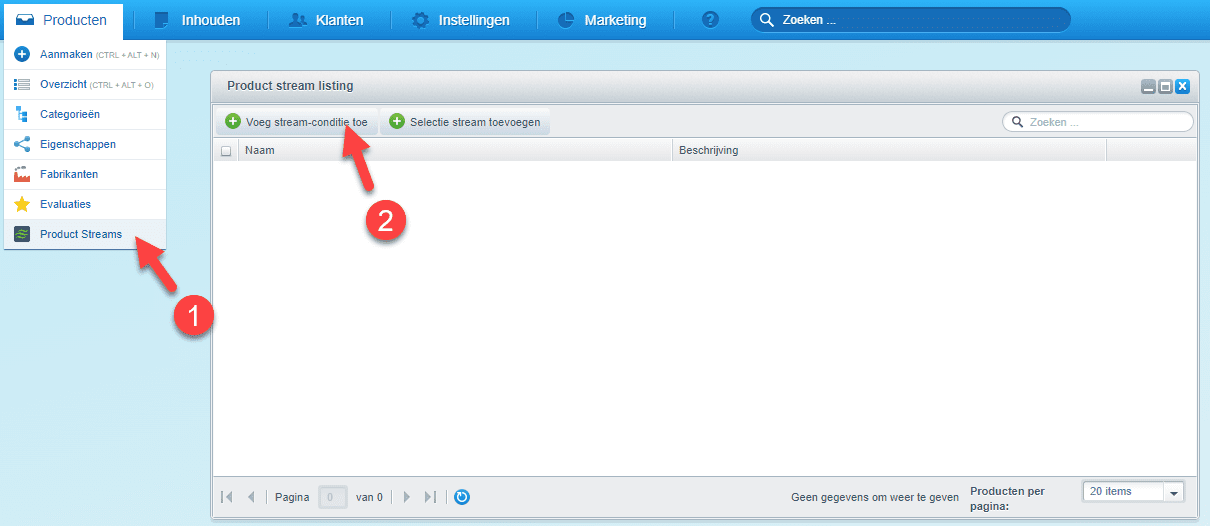
Als voorbeeld maken we een product stream aan op basis van het trefwoord strandbal, want het is onze doelstelling om deze zomer een nieuwe product categorie “Strandballen” in onze webshop te hebben.
Uiteindelijk zal ons “Product Stream details”-scherm er als volgt uit komen te zien:
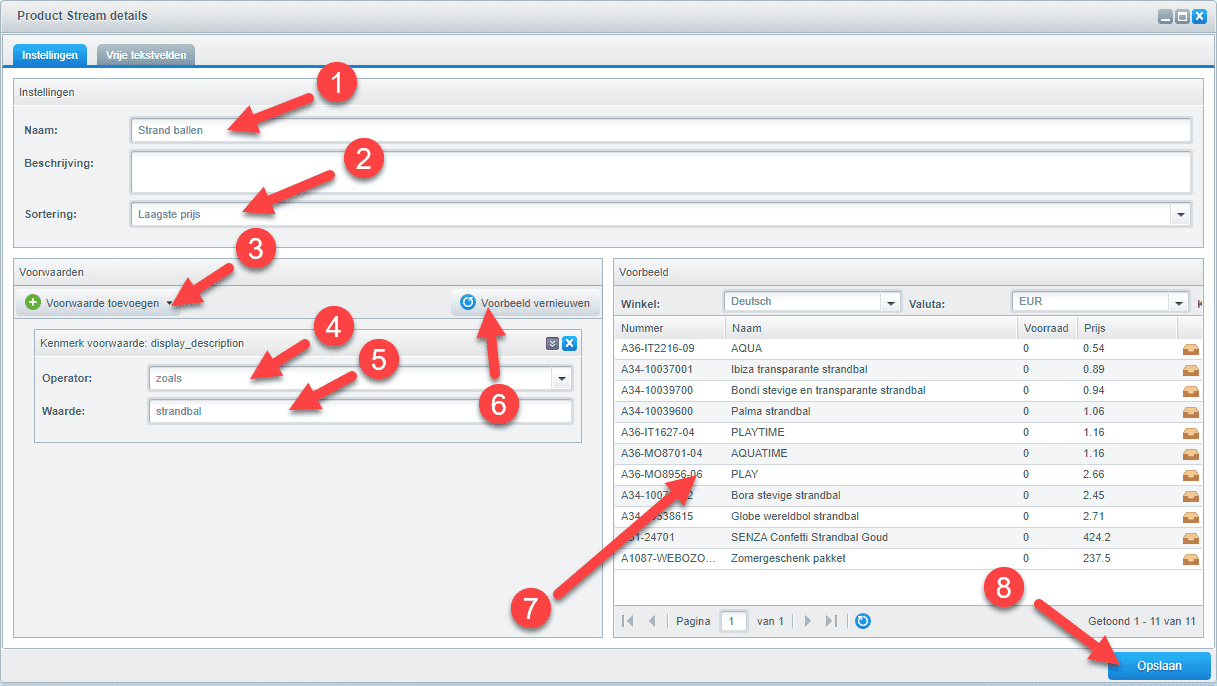
(1) Hier vul je de naam in van je nieuwe categorie. (Standballen in dit geval)
(2) Hier selecteer je een sortering. (in dit geval de laagste prijs bovenaan)
(3) Bij de knop “Voorwaarde toevoegen” kiezen we uit de lijst de optie “Kenmerk voorwaarde”, zie:
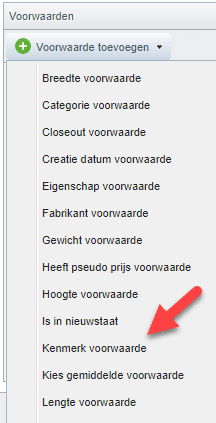
(4) Bij het veld “Operator” kiezen we de optie “zoals”.
(5) Bij het veld “Waarde” typen we “strandbal” in.
(6) Na het klikken op de knop “Voorbeeld vernieuwen” zien we bij punt 7 de gevonden product resultaten verschijnen.
(7) Dit zijn de 11 gevonden product resultaten die voldoen aan het trefwoord “strandbal”.
(8) Vergeet niet om de product stream op te slaan.
B) Koppel de product stream aan een nieuwe categorie.
(1) Kies in de backend van je webshop onder het menu “Producten” het menu item “Categorieën”.
(2) Klik vervolgens in het zojuist geopende venster “Categorieën” met de rechter muisknop op “Shop”.
(3) En selecteer “Categorie toevoegen” vanuit de zojuist geopende Popup.
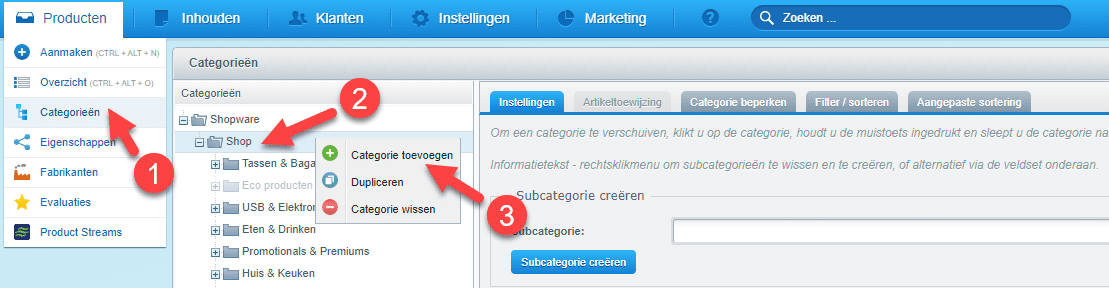
(4) In het categorienaam venster type je “Strandballen” in en je klikt op OK.
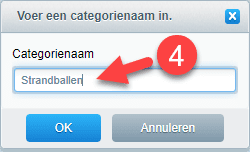
(5) Je klikt met je muis op de nieuwe categorie “Strandballen”
(6) En je koppelt de product stream “Strand ballen” aan deze categorie. Vergeet niet op Opslaan te klikken.
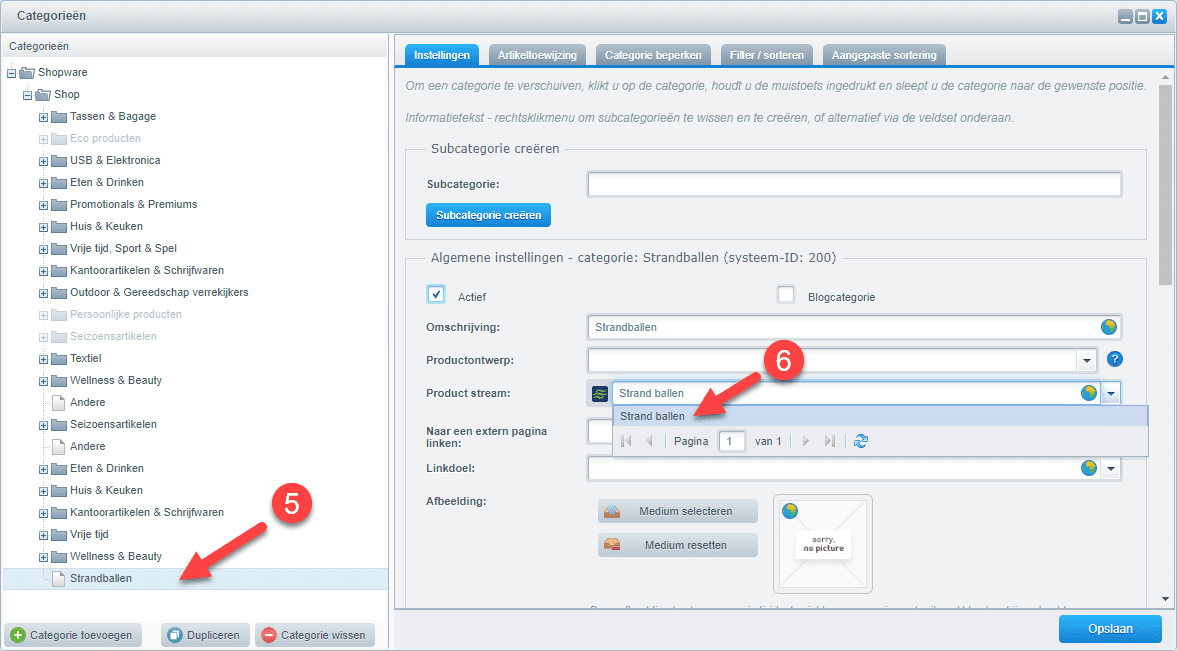
Tip: Door met je muis op de categorie Strandballen te gaan staan en je muisknop tegelijkertijd vast te houden kan je met het bewegen van je muis de positie van deze nieuwe categorie naar een andere locatie verhuizen. Probeer dat maar eens.
(7) Daarna ververs je de cache via Instellingen -> Caches / prestaties -> Shopcache ledigen

(8) Vervolgens ga je naar je webshop, je geeft een Ctrl+F5 om je webshop te verversen en voila je nieuwe categorie “Strandballen” staat erbij.