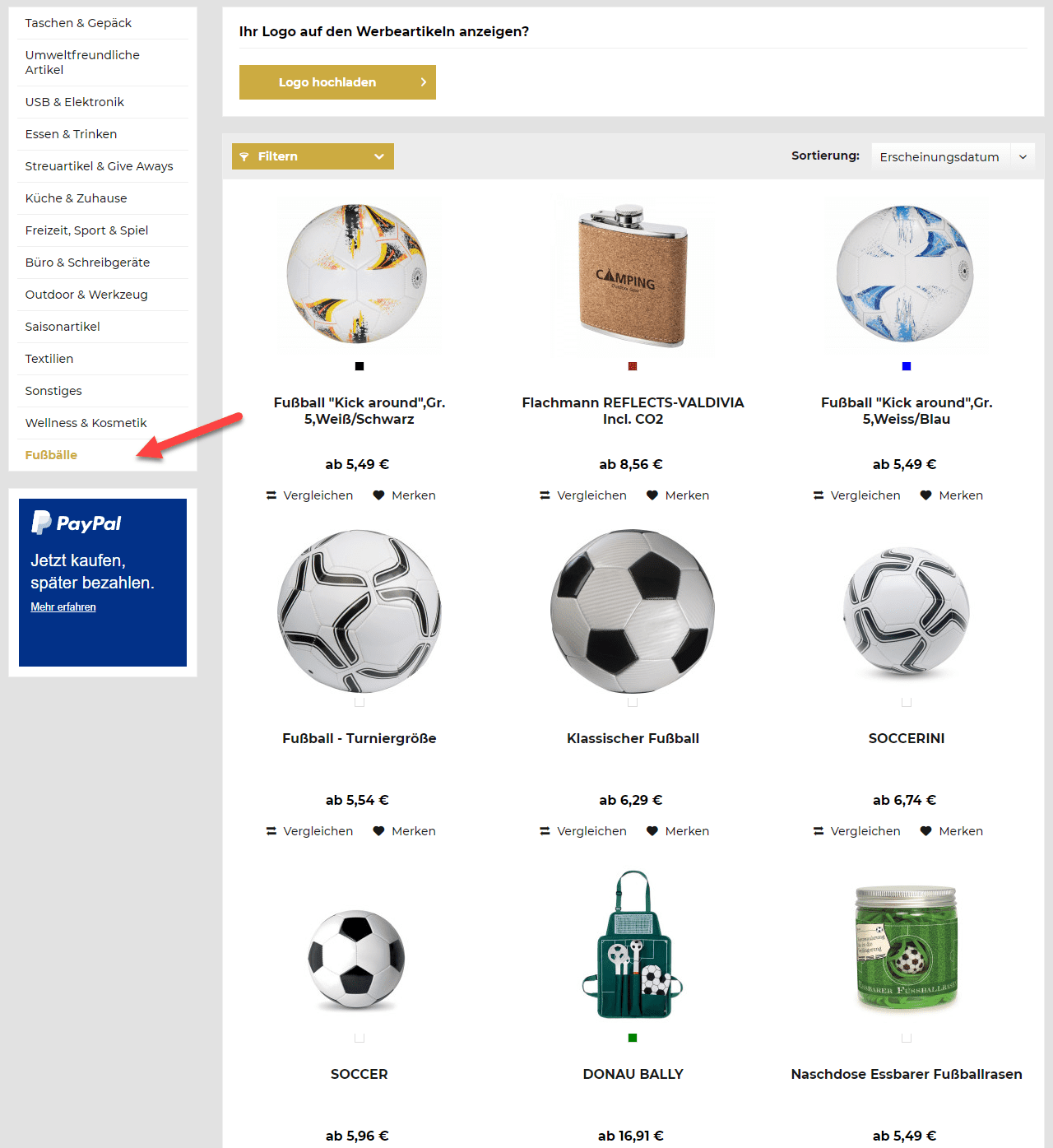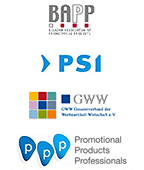Eigene Kategorien für Promidata Webshop hochladen
Ihr Promidata-Webshop wird mit Produkten der von Ihnen gewählten Lieferanten gefüllt. Diese Lieferanten bestimmen, welche Produkte in welche Kategorien fallen. Das können Sie ändern.
Die Promidata Dashboard-Lösung
Sie können selbst neue Kategorien erstellen und mehrere Produkte zu diesen neuen Kategorien hinzufügen. Sie können ein und dasselbe Produkt auch in mehreren Kategorien einstellen. Sie können sogar die von Ihren Lieferanten definierten Originalkategorien löschen. Nachfolgend erklären wir Ihnen, wie Sie Ihre eigene Produktkategoriestruktur innerhalb des Promidata Webshops mit Hilfe der Promidata Dashboard-Lösung gestalten können.
A) Öffnen Sie im Promidata Dashboard die Option „Eigene Kategorien hochladen“.
Klicken Sie auf das Hamburger-Menü (1) und dann auf die Option „Eigene Kategorien hochladen“ (2).
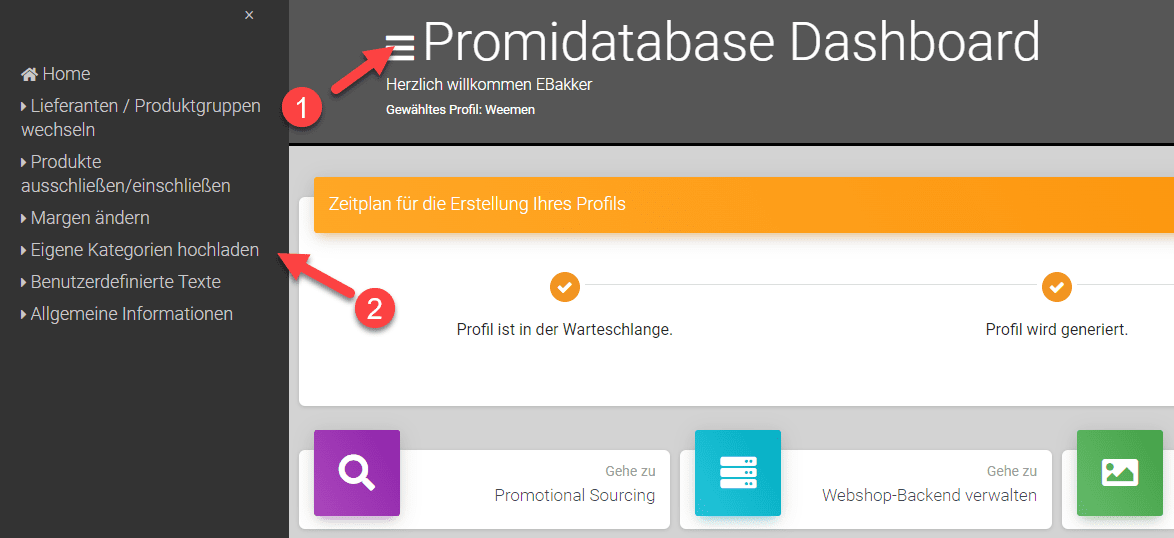
Daraufhin wird der folgende Bildschirm geöffnet.
B) Laden Sie eine Beispiel-Excel-Tabelle herunter, indem Sie auf die Schaltfläche „VORLAGE HERUNTERLADEN“ klicken.
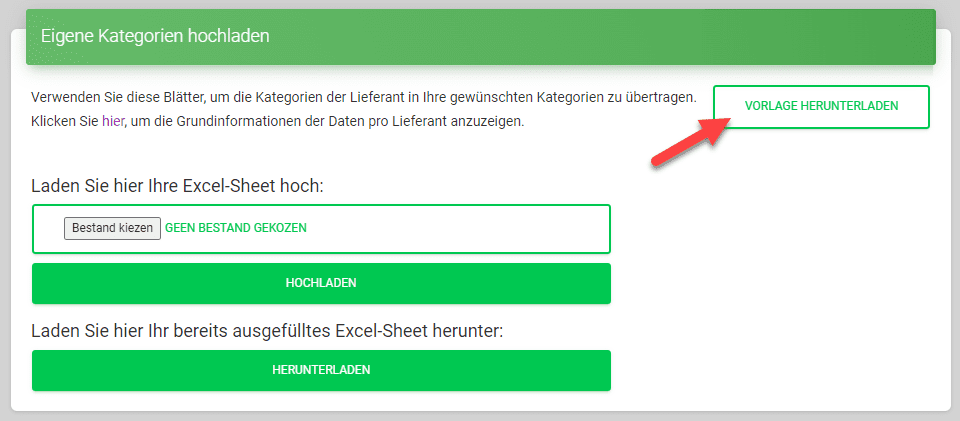
Die folgende Exceltabelle wird geöffnet.
C) Füllen Sie die Beispiel-Excel-Tabelle aus.
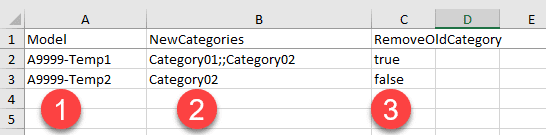
- Hier geben Sie alle Modellnummern der Modelle ein, die Sie in eine andere Kategorie verschieben möchten.
- Hier benennen Sie Ihre neue Kategorie. Wenn Sie das Modell in mehr als einer Kategorie haben möchten, können Sie die Kategorien durch „;;“ trennen.
- Hier geben Sie durch Eingabe von „true“ oder „false“ an, ob Sie das Produkt aus der alten Kategorie entfernen möchten oder nicht.
Bitte beachten:
Um die korrekten Modellnummern zu erhalten, können Sie über Promidata Dashboard individuelle Produktlisten für jeden Lieferanten herunterladen.
Verwenden Sie dazu den Menüpunkt „Allgemeine informationen“. Um die Produktliste eines Lieferanten herunterzuladen, klicken Sie (1) auf das Hamburger-Menü und dann (2) auf den Menüpunkt ‚Allgemeine informationen‘.
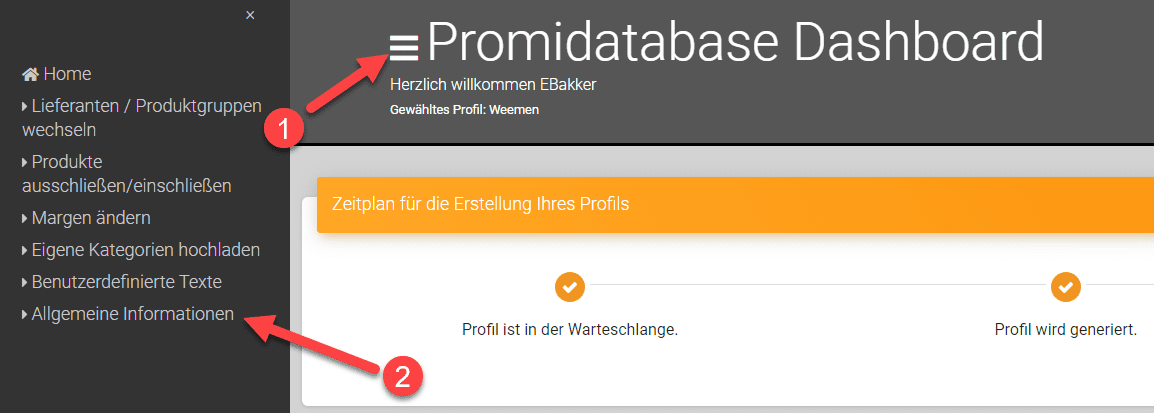
Weitere Informationen finden Sie im 2. Kapitel der Seite: https://www.promidata.com/de/google-suchmaschinenoptimierung-fuer-promidata-webshop-seo/
D) Laden Sie Ihre geänderte Exceltabelle hoch
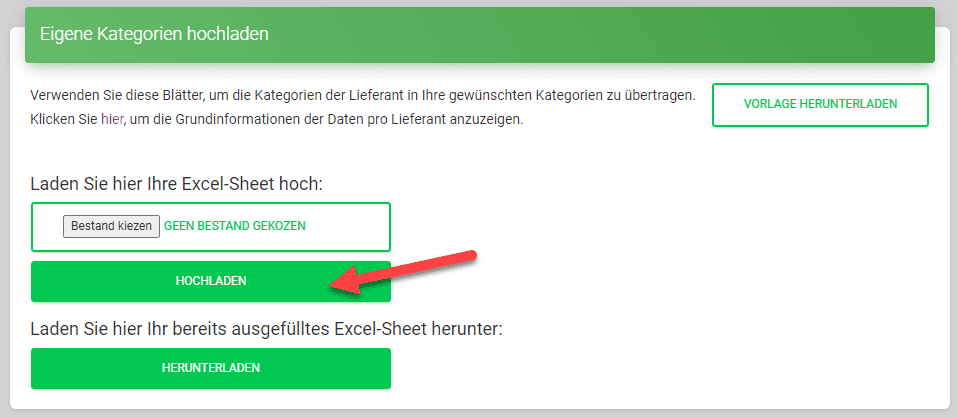
Nachdem Sie die Exceltabelle mit den neuen Kategorienamen hochgeladen haben, wird ein neues Profil für Ihren Shop erstellt. Die Änderungen in diesem Profil werden später automatisch in Ihren Shop importiert. Dieser Vorgang kann bis zu 24 Stunden dauern, bevor die Änderungen in Ihrem Shop sichtbar werden.
E) (Optional) Laden Sie die zuletzt geänderte Exceltabelle herunter.
Wenn Sie die Excel-Tabelle einmal ändern möchten, können Sie Ihre zuletzt geänderte Excel-Tabelle herunterladen und sie ergänzen oder ändern.
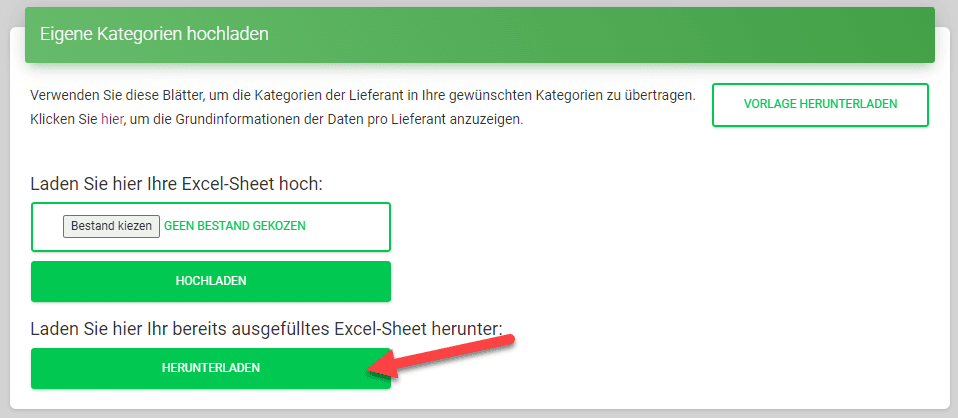
2) Die Shopware-Lösung
Sie können über die Shopware-Lösung selbst neue Kategorien erstellen und mehrere Produkte in diese neuen Kategorien aufnehmen. Leider können Sie mit dieser Lösung die von den Lieferanten festgelegten ursprünglichen Kategorienamen nicht löschen. Im Folgenden erklären wir, wie die Shopware-Lösung funktioniert. Erstens erstellen Sie einen so genannten „Product Stream“. Ein Product Stream ist eine Sammlung von Produkten, die auf der Grundlage eines Merkmals (z. B. eines Schlüsselworts oder eines Merkmals) gebündelt werden. Dieser Product Stream (oder anders gesagt: die gebündelte Gruppe von Produkten) wird dann mit einer neuen Kategorie verknüpft.
A) Erstellen Sie einen Product Stream.
- Öffnen Sie das Backend Ihres Webshops und wählen Sie den Menüpunkt „Product Streams“ aus dem Menü „Artikel“.
- Klicken Sie im Fenster „Product Stream Ubersicht“ auf die Schaltfläche „Gefilterten Stream erstellen“.
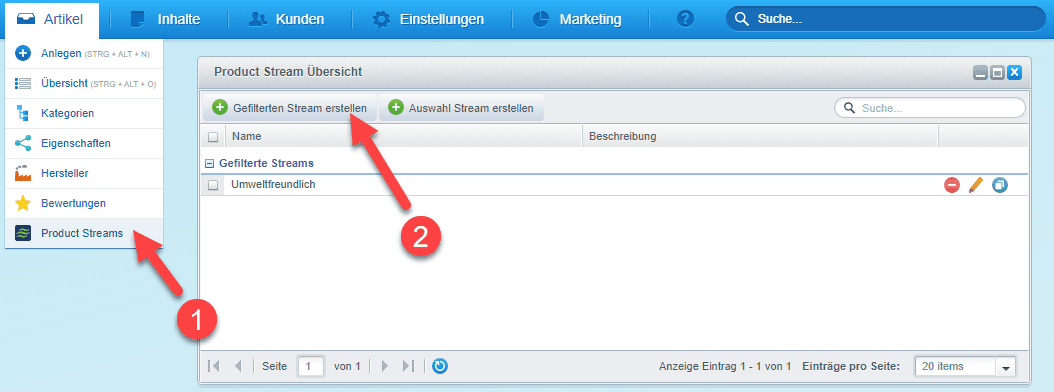
Als Beispiel werden wir einen Product Stream erstellen, der auf dem Schlüsselwort „Fußball“ basiert.
Unser Bildschirm „Product Stream Ubersicht“ sieht dann wie folgt aus:
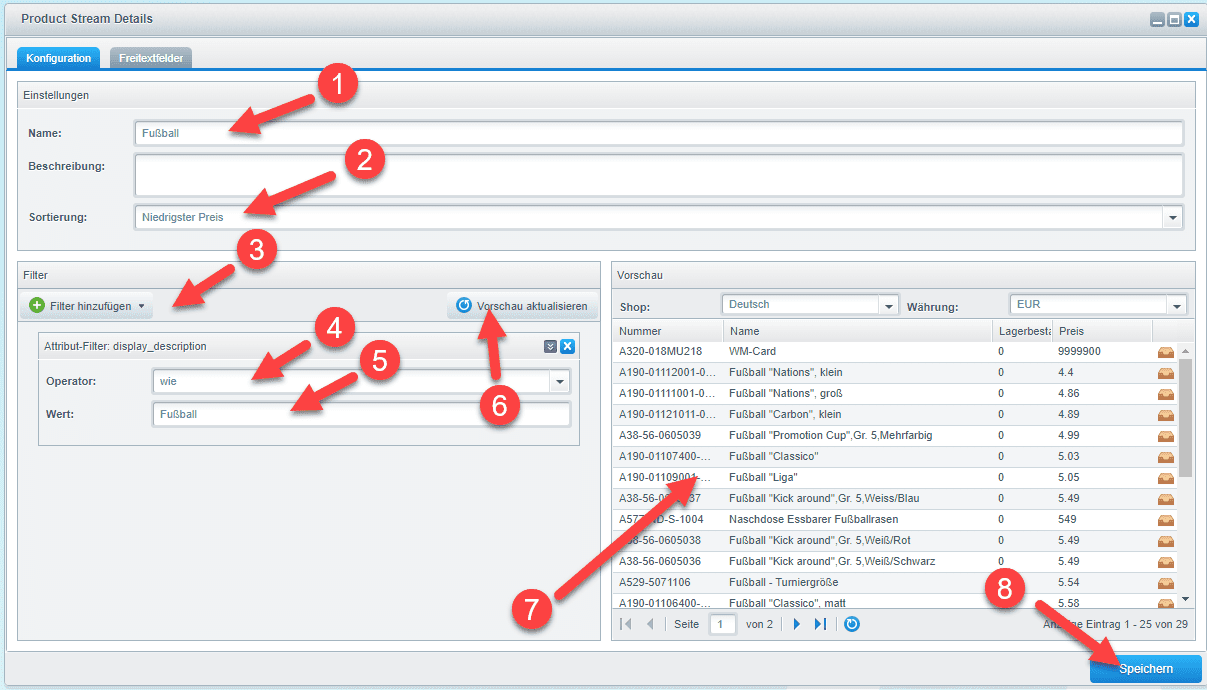
(1) Hier geben Sie den Namen Ihrer neuen Kategorie ein. (In diesem Fall: Fußball)
(2) Hier wählen Sie eine Sortierung aus. (In diesem Fall steht der niedrigste Preis oben)
(3) Wählen Sie auf der Schaltfläche „Filer hinzufügen“ die Option „Attribut-Filter“ aus der Liste, und dann zum Beispiel die Anzeigebeschreibung siehe:

(4) Im Feld „Operator“ wählen wir die Option „wie“.
(5) In das Feld „Wert“ geben wir „Fußball“ ein.
(6) Nach einem Klick auf die Schaltfläche „Vorschau aktualisieren“ sehen wir unter Punkt 7 die gefundenen Produktergebnisse.
(7) Dies sind die 29 Produktresultate, die mit dem Stichwort „Fußball“ übereinstimmen.
(8) Vergessen Sie nicht, den Product Stream zu speichern.
B) Verknüpfen Sie den Product Stream mit einer neuen Kategorie.
(1) Wählen Sie im Backend Ihres Webshops den Menüpunkt „Kategorien“ unter dem Menüpunkt „Artikel“.
(2) Klicken Sie dann mit der rechten Maustaste auf „Shop“ im neu geöffneten Fenster „Kategorien“.
(3) Wählen Sie in dem sich öffnenden Pop-up-Fenster „Hinzufügen“.
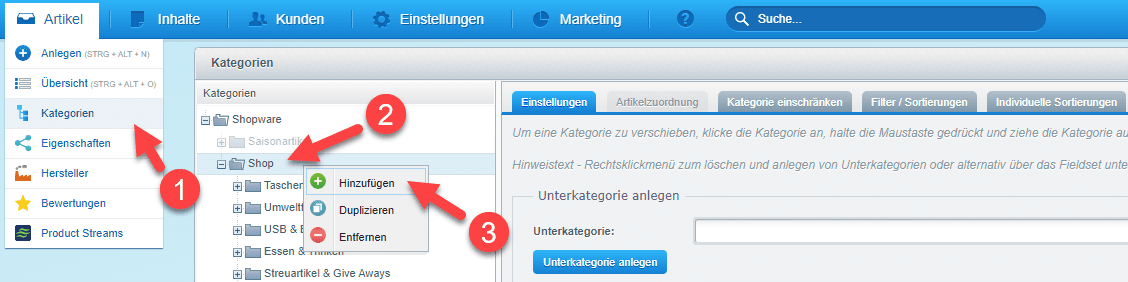
(4) Geben Sie im Fenster für den Kategorienamen „Fußbälle“ ein und klicken Sie auf OK.
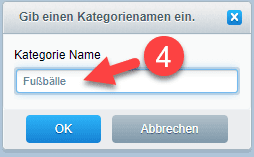
(5) Sie klicken mit der Maus auf die neue Kategorie „Fußbälle“.
(6) Und Sie verknüpfen den Product Stream „Fußball“ mit dieser Kategorie. Vergessen Sie nicht, auf Speichern zu klicken.
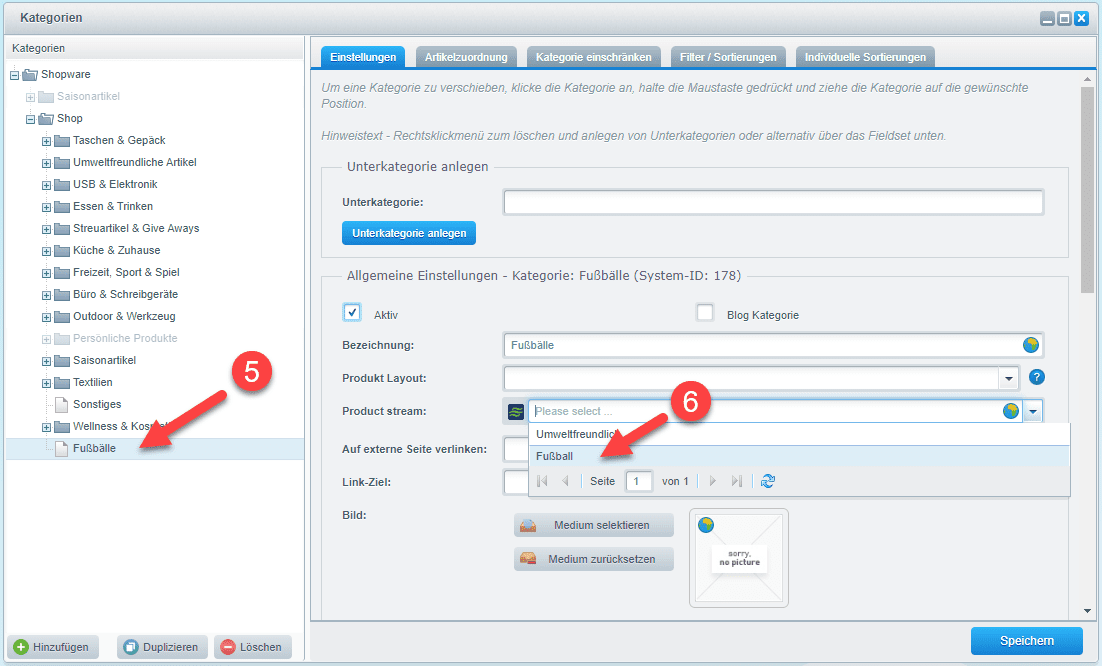
Tipp: Wenn Sie mit der Maus über die Kategorie Fußbälle fahren und gleichzeitig die Maustaste gedrückt halten, können Sie die Position dieser neuen Kategorie durch Bewegen der Maus an eine andere Stelle verschieben. Versuchen Sie das.
(7) Aktualisieren Sie dann den Cache über Einstellungen -> Caches / Leistung -> Shop-Cache leeren

(8) Dann gehen Sie zu Ihrem Webshop, geben Sie Strg+F5 ein, um Ihren Webshop zu aktualisieren, und voila, Ihre neue Kategorie „Fußball“ ist da.